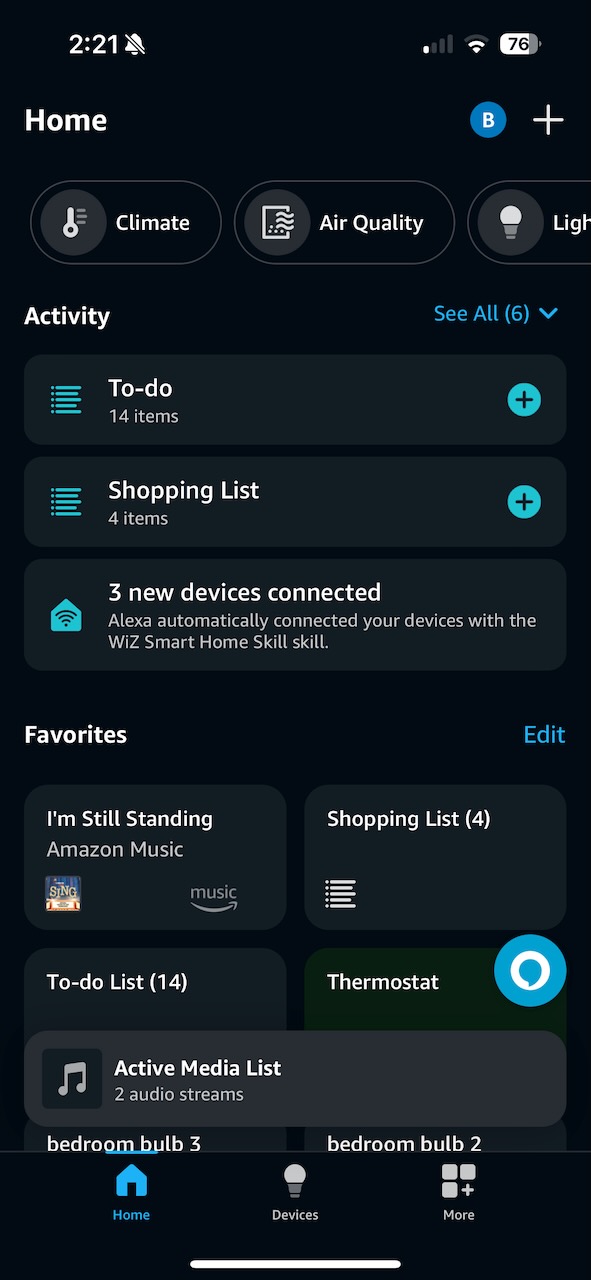Managing and deleting streams from the Alexa Active Media List
I have a number of Alexa devices and for nearly a year I have had occasional problems with multiple media streams becoming simultaneously active on a device or multi-room music group. This leads to audio playback problems on the group that are difficult to fix.
You’d think that there would be a straightforward way in the Alexa app to cancel an active music stream – there is not. Yes, you can pause the music that is playing from the app, but that doesn’t actually stop the stream.
How to fix it!
After a lot of searching and experimentation I have found that you can permanently stop music streams by doing the following.
1. Open the Alexa app on your phone.
2. At the bottom on the main screen you should see the Active Media Streams dialogue or it will show you the name of the song, artist, and where it is playing if there is only one active stream. Tap on this part of the window.

3. You should now be presented with a card that allows you to choose which stream to work with, or if there is only one playing you can pause and make changes to the stream. If there are multiple streams tap on one of them.

Then, at the bottom of the screen it will show the group or device where the media stream is playing. In my example below it is playing on the “Main Floor”. Tap on this.

4. You should now see a list of all of the devices that you can play the active media stream on. Scroll all the way to the bottom and choose “This Device” and then click the “Play” button.

5. Upon doing this the music stream will begin playing on your phone. Once the audio stream is playing on your phone force quit the Alexa app (on iPhone you can do this by pressing and holding at the bottom of the screen and then swiping up on the Alexa app – or see this article for more details).
6. Now when you reopen the Alexa app the active media stream you just performed this procedure on will be gone. If you have multiple active streams you will need to repeat the procedure for each of the active streams.

Note: This process was tested on my iPhone with the latest iOS and Alexa app versions as of June 6, 2024.